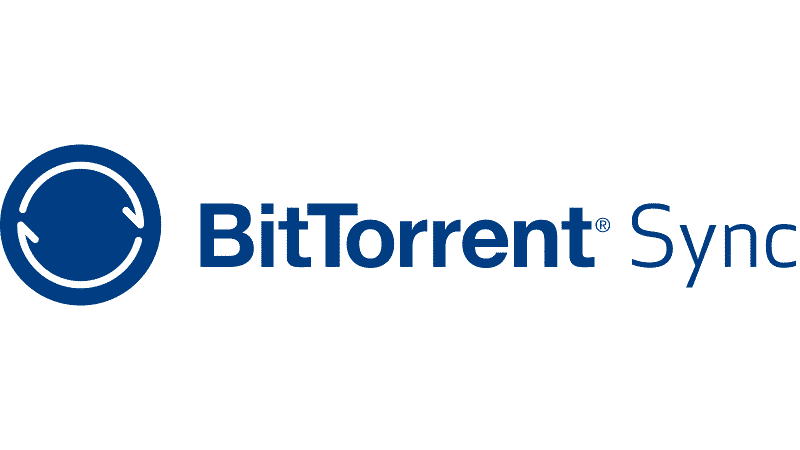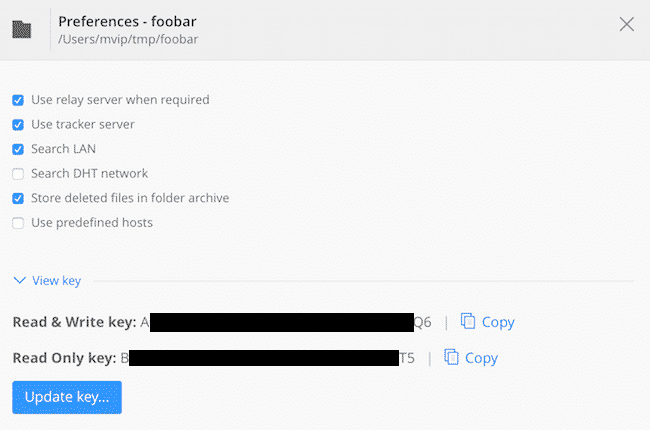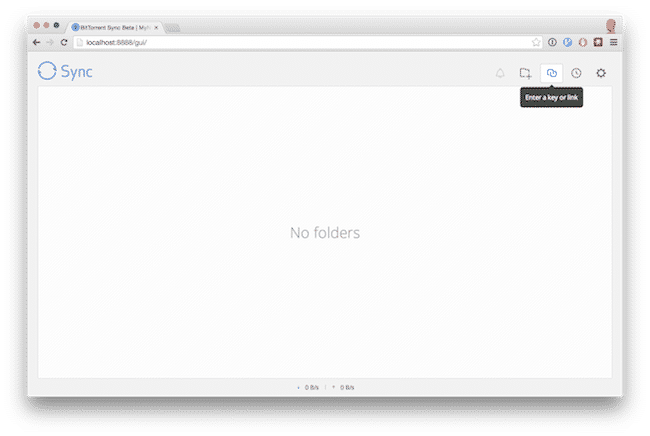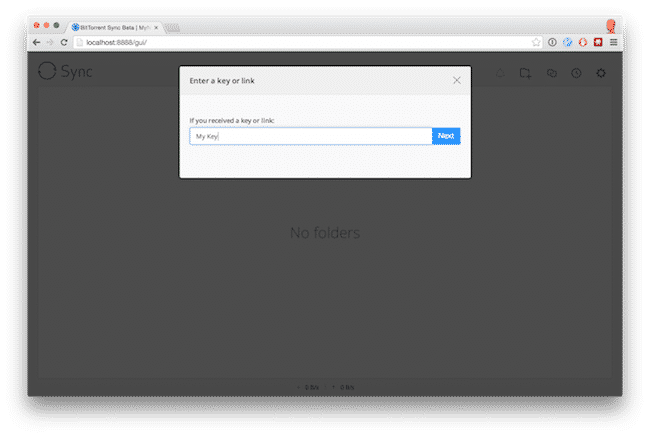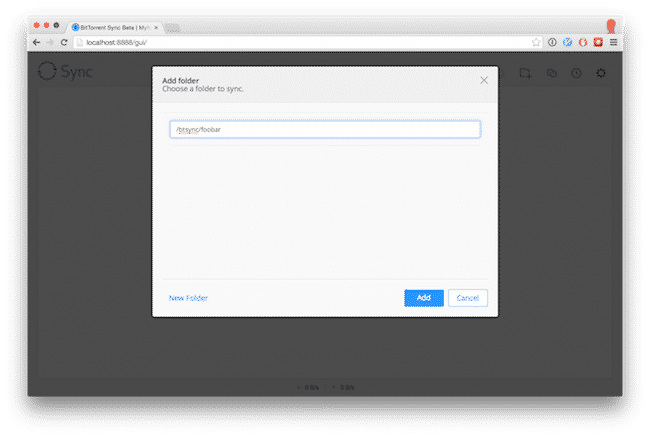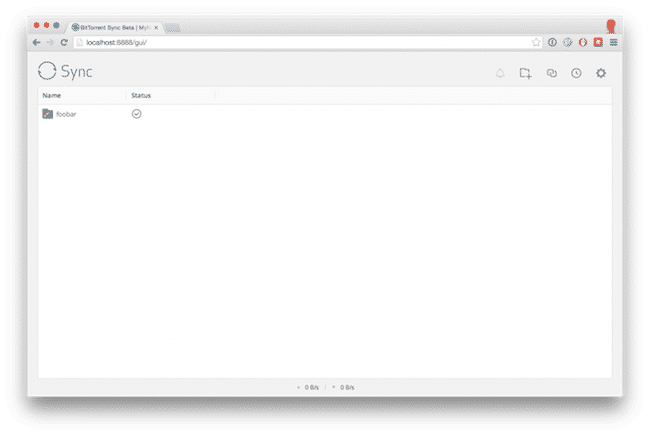Преди време написах пост в блога на BitTorrent за това, как да се използва BitTorrent Sync като алтернатива на облачните услуги за съхранение като Dropbox и Box. Този блог пост е по-разширен и дава по-ясни инструкции за това как безопасно да се използва BitTorrent Sync.
Сигурност
Тъй като фокусът на този пост е сигурност, не би било честно към нашите читатели да се игнорират последните опасения, изразени на Hackito Session (където по стечение на обстоятелствата CloudSigma е спонсор). BitTorrent отговориха бързо на тези опасения и в момента се провежда дебат на тази тема.
За тези от вас, които проявяват интерес – съществува алтернатива на BitTorrent Sync с отворен код на име Syncthing , която може да искате да разгледате допълнително.
Конфигуриране на сървър
Препоръчително е да обмислите добре преди да прехвърлите важни данни в облачната услуга. Колкото и удобно да ви се струва, трябва да се замислите дали си струва цената, която плащате, а именно трети лица да имат потенциален достъп до данните ви.
Проблемът обаче е, че безопасното съхраняване на вашите файлове и в същото време синхронизирането с други устройства не е тривиална задача. За щастие Sync прави това много по-лесно.
Въпреки, че е възможно просто да се използва Sync, за да се синхронизират две устройства, този подход разчита на това двете устройства да са на линия, за да се синхронизират. Например, ако искате да синхронизирате вашите лаптоп и настолен компютър, и двете устройства трябва да са включени, така че да могат да комуникират помежду си. Това обаче невинаги може да се случи.
Решението на този проблем е да се добави сървър в облака, който да е достъпен по всяко време. Този подход дава и допълнително предимство да имате още едно копие.
Можете да разположите този сървър и у дома, но по-логично и по-голяма устойчиво е да се използват облачно базирани сървъри . За да се избегнат непредвидени проблеми трябва да изберете доставчик с географска локация, която държи на неприкосновеността на вашите данни, такива като CloudSigma и нашата локация в Цюрих, Швейцария. Също така, за да увеличите сигурността може да се замислите върху използването на криптирани дискове.
Инсталирането на BitTorrent Sync е много просто. Например, ако използвате Ubuntu 14.04 на вашия сървър, всичко която трябва да направите е да стартирате следните команди:
[bash light=”true”] $ wget https://www.resilio.com/individuals/ -O btsync.tgz$ tar xvfz btsync.tgz
$ sudo mv btsync /usr/local/bin/
$ sudo useradd btsync
$ sudo mkdir /btsync
$ sudo chown -R btsync:btsync /btsync/
[/bash]
След това трябва да създадете конфигурационен файл. Минимална конфигурация ще изглежда по следния начин. Може да намерите примерна конфигурация тук.
[python light=”true”] {"device_name": "MyNode",
"listening_port" : 0,
"pid_file" : "/tmp/btsync.pid",
"download_limit" : 0,
"upload_limit" : 0,
"webui" :
{
"listen" : "127.0.0.1:8888",
"login" : "myuser",
"password" : "mypassword",
"allow_empty_password" : false,
"directory_root" : "/btsync",
"dir_whitelist" : [ "/btsync" ] }
}
[/python]
Модифицирайте кода според вашите нужди и като запазете като: /usr/local/etc/btsync.conf като използвате който искате текстов редактор.
Моля имайте предвид следното:
- В конфигурационния файл вашата парола се съхранява в нешифрован текст . Имате допълнителна опция да криптирате паролата.
- Горната конфигурация се отнася за 127.0.0.1 (“localhost”). Това означава, че няма да можете да получите достъп без използването на SSH тунел. Можете да промените конфигурацията на ‘0.0.0.0:8888’, за да се достъпва по целия свят, но ако направите това аз препоръчвам да го комбинирате с вграден SSL (или да скриете сървъра си зад прокси, което дава SSL).
С вашия конфигурационен файл вече можете да стартирате сървъра като изпозлвате следната команда:
[bash light=”true”]
$ sudo -u btsync btsync –config /usr/local/etc/btsync.conf
[/bash]
Ако получите следната грешка, просто опитайте да стартирате сървъра с “-u btsync” първия път:
btsync: /mnt/jenkins/workspace/Build-Sync-x64/linux/breakpad/client/linux/handler/minidump_descriptor.h:55: google_breakpad::MinidumpDescriptor::MinidumpDescriptor(const string&): Assertion `!directory.empty()' failed.
Тъй като сме използвали конфигуриран Sync, който да се свързва с 127.0.0.1, сървърът няма да бъде достъпен за целия свят. За да получите достъп до сървъра, ще трябва да използвате SSH тунел. Ако използвате Linux или OS X това е много просто. Всичко, което трябва да направите, е да отворите терминала и да изпълнете следната команда:
[bash light=”true”] $ ssh -L 8888:127.0.0.1:8888 -N user@remoteserver.com -v[/bash]
Тази команда ще създаде защитен тунел във вашата локална машина, коетоще ви даде достъп до отдалечения сървър за вашия локален порт 8888.
Ако използвате Windows има няколко налични програми за създаване на SSH тунели. Най-популярната от тях е PuTTY.
Със SSH тунел може просто да зададем на нашия браузър: http://127.0.0.1:8888 и ще влезем в сървъра като използваме посочените данни.
Синхронизиране на папка
След като можете да влезете в уеб интерфейса, вече е време да добавите папка за синхронизация. За да направите това трябва да изтеглите и инсталирате BitTorrent Sync на локалния ви компютър.
На локалния ви компютър щракнете върху бутона “Добавяне на папка” и изберете папката, която искате да синхронизирате. След като изберете папката, ще се появи този диалогов прозорец. Затворете го и след това настройте предпочитанията за новата споделена папка:
Ще използваме Read Only ключа, тъй като той защитава нашия локален компютър в случай, че отдалеченият сървър по някаква причина е изложен на риск. Ако трябваше да използваме Read Write ключа, потенциален хакер би могъл да направи промени на вашия локален компютър.
След това се върнете към прозореца на браузъра за отдалечения сървър и щракнете върху иконата ‘Enter a key or link’.
След като вече сте копирали Read Only ключа, просто трябва да го поставите в полето.
Накрая трябва да изберете къде да съхраните новата папка. Това трябва да се случи в папката ‘/btsync’, както на нашата конфигурация по-горе (directory_root).
Сега отдалеченият сървър и вашият локален компютър ще започнат да се синхронизират. В зависимост от размера на папката и връзката ви, това може да отнеме известно време. Ще можете да следите процеса както локално, така и на уеб интерфейса. Когато синхронизацията е готова, трябва да изглежда по следния начин:
Повторете тази процедура за всяка папка, която искате да синхронизирате.
Заключение
Това е всичко. Сега би трябвало да умеете да синхронизирате данните си чрез използване BitTorrent Sync. Ако искате да добавите още един настолен компютър, можете просто да добавите Read Write ключ към него. Това ще ви позволи да работите по едни и същи файлове и устройствата да са синхронизирани. Интересно е да се добави, че BitTorrent Sync има мобилни приложения както за iOS, така и за Android, което ви позволява да архивирате данните от телефона си (например снимки), както и да достъпвате до отдалечени данни от дяла.
Ако искате да се преконфигурира отдалечения сървър, всичко, което трябва да направите е да отворите SSH тунела (описано по-горе) и да насочите браузъра си към съответния URL.
В случай че се наложи да рестартирате отдалечения сървър (или ако Sync ви даде грешка), всичко което трябва да направите за да рестартирате, е да изпълните btsync командата наново.